How to Mass Delete Emails on Yahoo: A Step-by-Step Guide
Alexis Enache
If your Yahoo inbox is overflowing with thousands of unread newsletters, promotions, or outdated notifications, you're not alone. Yahoo Mail can become overwhelming when bulk tools are limited. Fortunately, there are efficient ways to mass delete emails, and smarter platforms like AgainstData make it much easier and faster.
This guide walks you through every method to clean up your Yahoo inbox and take control of your digital space.
5 Ways to Mass Delete Emails on Yahoo
Clearing out your inbox isn't just about tidiness. It helps you:
Use an email cleaner app like AgainstData to delete emails in bulk within one click.
Delete all emails on a page on Yahoo’s desktop version.
Use the advanced search feature to find specific emails you want to delete.
Delete emails from a certain sender on the Yahoo mobile app.
Use Yahoo email filters to automatically delete incoming messages.
1. How to Mass Delete Emails with AgainstData
Although some of the emails sitting in your inbox may come from subscriptions you've signed up for, many are likely to be spam or irrelevant. You might find lots of messages from companies you’ve never interacted with, or offers that have nothing to do with your interests.
Deleting emails that no longer serve value is a necessary step in cleaning up your inbox. Instead of spending hours manually sorting your inbox, the AgainstData App offers you a simpler solution. It quickly identifies all your Promotions senders and lets you bulk delete emails with just one click.
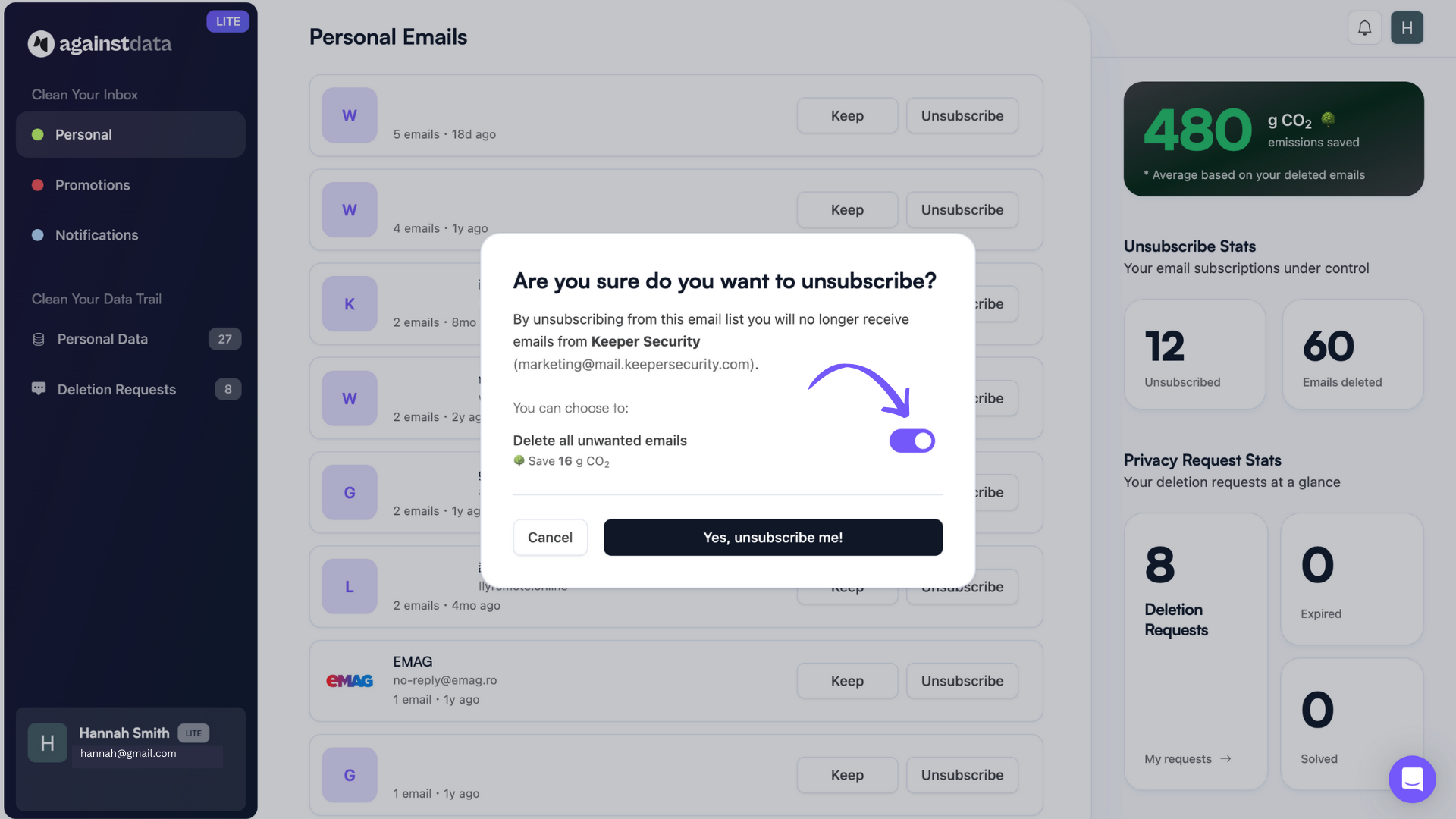
However, simply deleting emails is not enough. If you don't unsubscribe, you'll keep receiving more emails because you’re technically still on the mailing list. That’s why you should also ensure unsubscribing from newsletters, so you never hear back from them again!
Here’s a step-by-step demonstration on how to get rid of unwanted emails for good, with AgainstData:
Step 1. Login to the AgainstData dashboard
Step 2. Click on the Personal, Promotions or Notifications tab on the left hand side
Step 3. In the tab, AgainstData identifies the senders behind your emails
Step 4. Click “Unsubscribe” next to the sender you want to stop hearing from
Step 5. A new window will open allowing you to delete all unwanted emails from that sender
Step 6. Click on “Yes, unsubscribe me!” to unsubscribe from the newsletter
With AgainstData, you don’t just delete emails that clutter your inbox, you also unsubscribe from the source, making sure they never come back.
🔒 Did you know? Most companies that send you promotional emails often retain your personal data.
Unsubscribing from promotional emails and deleting them will declutter your inbox, but it is still not enough. Many of those senders might still hold your personal data, even after you’ve unsubscribed from their mailing lists. This can include personal details like your full name, your email ID or your purchase history, which could be shared or exposed in a data breach.
To ensure that your personal information is private and secure, AgainstData allows you to identify the companies that hold your data, and helps you send personal data deletion requests to regain control over your digital footprint.

2. Delete Emails Per Page in Yahoo
Yahoo Mail allows basic bulk deletion, though it requires repeating the process for each folder or search result.
How to Delete All Emails in Your Yahoo Inbox
Step 1. Log in to your Yahoo Mail account at mail.yahoo.com
Step 2. Open the folder you want to clean, such as Inbox, Spam, or Promotions
Step 3. Click the checkbox at the top of the email list to select all visible emails
Step 4. Click the Trash icon to delete the selected emails
Step 5. Repeat this process for each folder or view that contains clutter
Note: Because Yahoo only lets you delete emails one page at a time, it may take time if your inbox has thousands of emails.

3. Use the Advanced Search to Delete Specific Emails
To speed up the cleanup process, use Yahoo’s search bar to target certain senders, keywords, or types of content.
How to Delete Emails by Filter or Keyword
Step 1. Use the advanced search bar to filter by sender, recipient, subject, keyword, date or attachments. You can type filters like: from:noreply@ or subject:newsletter or keyword:sale
Step 2. Click on “Search” to load the filtered results
Step 3. Click the checkbox to select all visible results
Step 4. Click the Trash icon to delete the selected emails
This method is especially helpful for targeting promotional messages, expired alerts, and recurring spam.

4. How to Delete Emails on the Yahoo Mobile App
Deleting all emails on a page in your Yahoo inbox is easier than it seems, even on the mobile app.
Follow the below steps to clean out emails in Yahoo:
Step 1. Open the Yahoo Mail app on your mobile
Step 2. Tap and hold an email to activate selection mode
Step 3. Tap on “Select message”
Step 4. Tap on “Select all” in the top right corner
Step 5. Tap on “Delete” in the bottom right corner

How to Delete All Emails From One Sender in Yahoo
Did you know that the Yahoo Mail app allows you to delete multiple emails from the same sender? Here’s how you can do that
Step 1. Open the Yahoo Mail app on your device
Step 2. Tap and hold an email to activate selection mode
Step 3. Tap on “Delete all messages from this sender”
Step 4. Tap on “Delete all”

Note: For larger email clean ups, we recommend using a desktop.
5. How Yahoo Mail Filters to Automatically Delete Emails
Another easy way to clean up your inbox is by creating a filter in Yahoo Mail. Filters are simple rules that tell Yahoo what to do with certain emails as soon as they arrive. For example, you can send emails from a specific sender or with certain words straight to the trash.
To set one up, go to Settings, click More Settings, then Filters. Create a new filter, add the conditions you want, and choose Trash as the folder. After that, any email that matches your filter will skip your inbox and go directly to the trash so you will not have to delete it yourself.
Watch this quick demo to learn exactly how to create filters in Yahoo Mail.
Final Thoughts
Managing a Yahoo inbox does not have to be frustrating. You can use Yahoo’s native features for basic cleanup or save hours by using AgainstData. It helps you delete thousands of emails, unsubscribe from unwanted senders, and even wipe your data from companies you no longer interact with.
FAQs
How do I delete thousands of emails in Yahoo?
Use the search bar or go page by page, then select all visible emails to delete them in bulk. For an easier option, use AgainstData, an email cleaning app that allows you to mass delete emails and unsubscribe in just a few clicks.
What is the fastest way to clean up Yahoo Mail?
The fastest way is to use AgainstData, which automatically detects unwanted emails in your Yahoo account and lets you delete or unsubscribe from them in one click. It’s easy, effective and saves you a ton of time.