How to Mass Delete Emails on Gmail: A Step-by-Step Guide
Hala Chamaa
Why do you need to know how to mass delete emails on Gmail? Well, the simple answer is that there's only so much your inbox email can take before you get that notification telling you you're about to run out of space. Even when space is not necessarily the problem, one of the requirements of email management involves making conscious moves to attain the inbox-zero mentality.
In this context, Inbox Zero requires making your inbox as light as possible, not necessarily not having any emails in your inbox but having an inbox that doesn't impede your productivity and allows you to find what you need when you need it.
In such situations, you must employ effective email management strategies, such as knowing how to mass delete emails from your Gmail inbox. This is precisely what you'll learn in this guide.
How to mass delete emails in Gmail (using the select feature)
The select feature allows you to check the box in front of each email you want to delete and delete as many as possible. It's helpful when you don't necessarily want to delete everything in your inbox or delete according to specific criteria. Here's how to mass delete emails on Gmail:
- Step 1: Login to your Gmail account or open the web app.
- Step 2: First, check the box before the email.
- Step 3: Do the same with the rest of the emails you want to delete.
- Step 4: After checking all the boxes of the emails you want to delete, click on the delete icon 🗑️ at the top of your screen.
How to Mass Delete Emails in Gmail using AgainstData (Most Effective Way)
🟢 Difficulty: Low / 🟢 Efficiency: High / 🟢100% Control over what you delete
It takes less than 5 minutes to mass delete thousands of emails in Gmail, while keeping control, with AgainstData.com
This is a super effective email management tool that saves 2 hours every week and boosts your productivity.
You can go through the list of companies that are sending you emails, unsubscribe and bulk delete at the same time. Plus, you can also delete old messages from the companies that you want to keep. You clean your inbox fast, in a controllable way.

Step by Step Guide on How to Mass Delete Emails on iPhone with AgainstData
Here’s a step-by-step demonstration on how to mass delete unwanted emails with AgainstData:
- Step 1: Login to AgainstData.com
- Step 2: Click on the Personal, Promotions or Notifications tab on the left hand side
- Step 3: Click Unsubscribe
- Step 4: Toggle the switches to mass delete all unwanted emails
- Step 5: Select Remember this setting for all companies
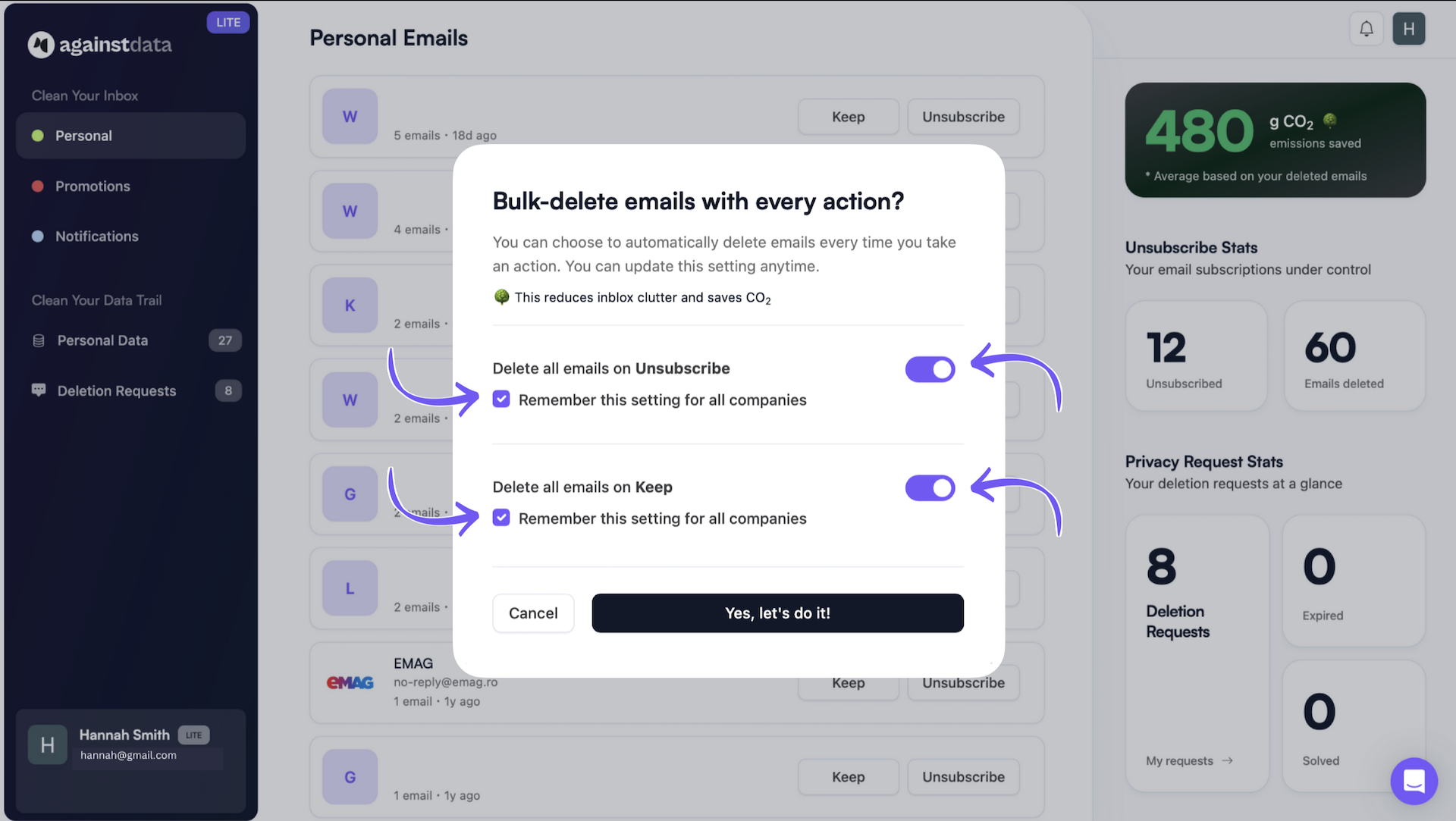
Make sure your clean inbox stays clean!
AgainstData is super focused on privacy. It was built to keep your inbox clean and help you remove personal data from the companies that have it. This way, you make sure they’ll never bother you again.
- Step 1: Log in AgainstData.com
- Step 2: Navigate to Personal Data
- Step 3: Select a company you no longer use
- Step 4: Click Take Action
- Step 5: Click Ask for Deletion
- Step 6: Monitor confirmations in the tab called Deletion Requests
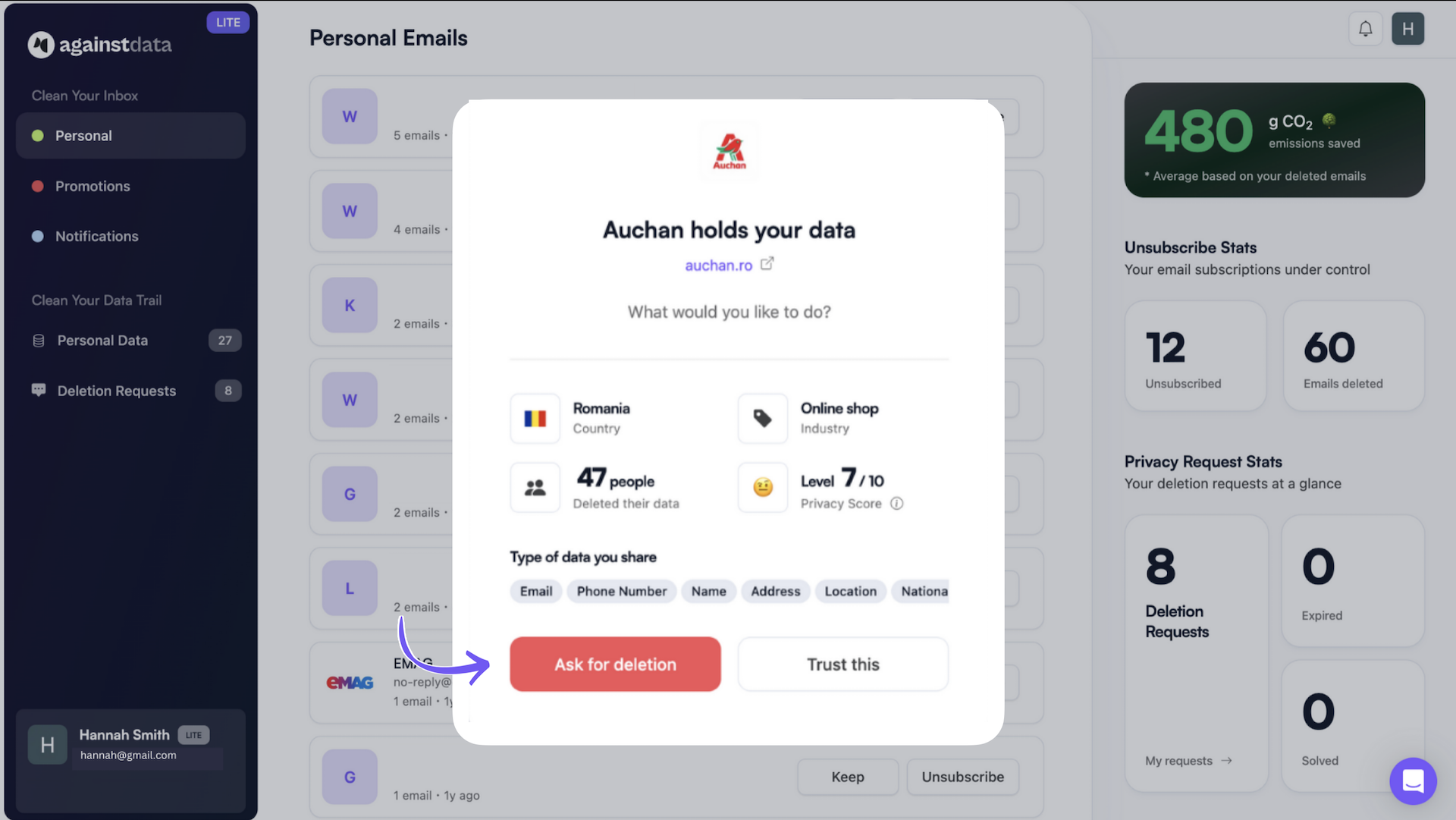
How to mass delete emails in Gmail (using the “Select All” feature)
With the “Select All” feature, you can mark all the emails on one page and delete them in just one click. Saves time and effort, but only when you want to delete all the emails on the page. Here's how:
- Step 1: Login to your Gmail account or open the web app.
- Step 2: Check the box at the top of the page.
- Step 3: Finally, click the delete button at the top of the screen.
💡Pro tip: This feature will delete all the emails on a particular page, but you can click the “Select all conversations in [page category]” to delete all emails that apply.

How to mass delete emails in Gmail (using the label feature)
You can mass delete emails in your Gmail inbox using labels you've created. You can simply delete or archive all the emails in a particular label since they all have at least one criterion binding them together.
- Step 1: Login to your Gmail account or open the web app.
- Step 2: Click on the label you want to delete from in the label section.
- Step 3: After that, check the box at the top of the screen.
- Step 4: Lastly, click the delete button.
💡Pro tip: If you didn't know how to create labels in Gmail, we published a helpful Gmail label guide for you.
How to mass delete emails in Gmail (using search filter)

Did you know you could search for certain emails using keywords in the body or subject line, such as sender's address and date range, and whether they've been read or are still unread? In the same way, you can perform those searches and delete emails using the same search filters.
Mass delete emails according to the sender’s address
Imagine you organised somebody's birthday at work and that resulted in a lot of meeting invites going back and forward and now you want to get rid of them. You can mass delete emails according to the sender's address by following the steps below:
- Step 1: Login to your Gmail account or open the web app.
- Step 2: Go to the search bar at the top of your screen.
- Step 3: Type in your search query in this format: “from:[sender's email].”
- Step 4: Check the box at the top-left corner to highlight all the emails from the sender.
- Step 5: Use the delete icon to delete all emails from the selected sender.

Mass delete emails from Gmail according to date range
This feature lets you delete emails using date range as the criterion. It could be according to emails sent before, after a specific date, or within a particular period.
To mass delete emails sent before a particular date:
Learning how to mass delete emails on Gmail cannot be complete until you know how to delete emails using the date range filter. Follow the simple steps below.
- Step 1:Type the query below in the exact format into the search bar at the top of your inbox: “before:yyyy/m/d”. Press the “Enter” button.
- Step 2: Check the box at the top of the screen to highlight all emails that fit the search filter.
- Step 3: Click the delete icon to delete all the emails.


💡Pro-tip: This only deleted the email on that particular page. To delete all the emails that fall into that category, click “Select all conversations in [this category]”.

To mass delete all emails sent after a particular date:
If you want to mass delete emails sent after a particular date, follow the steps below:
- Step 1: Type the query below in the exact format into the search bar at the top of your inbox:: “after:yyyy/m/d.” Press the “Enter” button.
- Step 2: Check the box at the top of the screen to highlight all emails that fit the search filter.
- Step 3: Click the delete icon to delete all the emails.

To mass delete emails sent within a date range: Date range is another possible delete filter you can use. Here's how you can pull this off:
- Step 1: Type in the date range in the search bar at the top of your screen in the following format: “after: YYYY/M/D before: YYYY/M/D.” Press the “Enter” button.
- Step 2: Check the box at the top of the screen to highlight all emails that fit the search filter.
- Step 3: Click the delete icon to delete all the emails.


To mass delete emails in Gmail according to whether they're read or unread:
You can delete read or unread messages in bulk using the read or unread search filter. These are the steps below:
- Step 1: Type in the following query in the search bar: “is:unread.” Press the “Enter” button.
- Step 2: Check the box at the top of the screen to highlight all emails that fit the search filter.
- Step 3: Click the delete icon to delete all the emails.

💡 Pro tip: To do the same for emails that have been read, simply tweak the query thus: “is:read.” Then follow steps 2-3 above.

How to recover an email you deleted mistakenly
When mass deleting emails from your Gmail inbox, you could discover you deleted something you meant to keep. What, then, do you do?
Well, when you learn how to mass delete emails on Gmail, they are not permanently deleted immediately. Instead, they go to a section of your email labeled “Trash” and stay there for thirty days before they are permanently deleted. Here's how to recover your email before the 30 days expire:
- Step 1: First off, click on "More."
- Step 2: Click on "Trash".
- Step 3: Check the box before each email you want to recover.
- Step 4: Click on the "Move to" icon.
- Step 5: Finally, click on "Inbox."
How to permanently delete an email in Gmail
If you want the emails you deleted to be permanently wiped from the trash section before the expiration of the mandatory 30 days, follow the steps below:
- Step 1:First, click on "More".
- Step 2: Next, click on "Trash".
- Step 3: Now, check the box before the email or emails you want to delete permanently.
- Step 4: Lastly, click on "Delete forever."
Email management is not limited to deleting emails from your inbox. If you do not mass unsubscribe and request data deletion, you might keep populating your inbox even after you learn how to mass delete emails on Gmail.